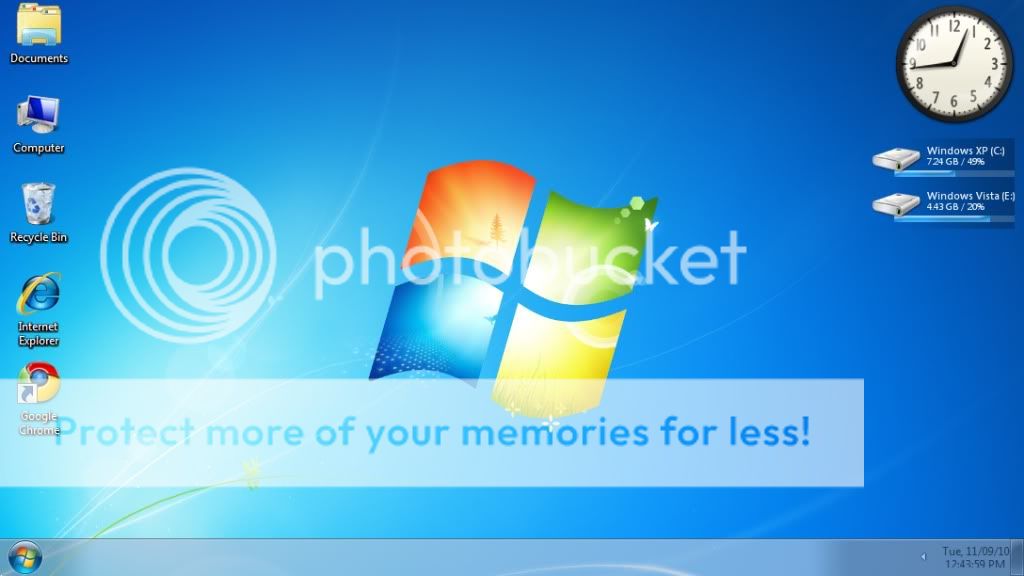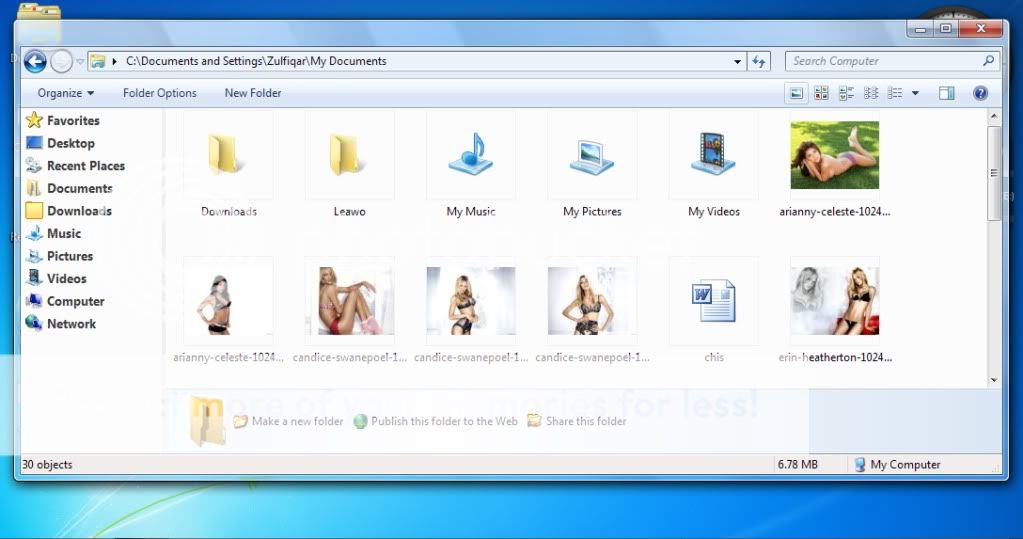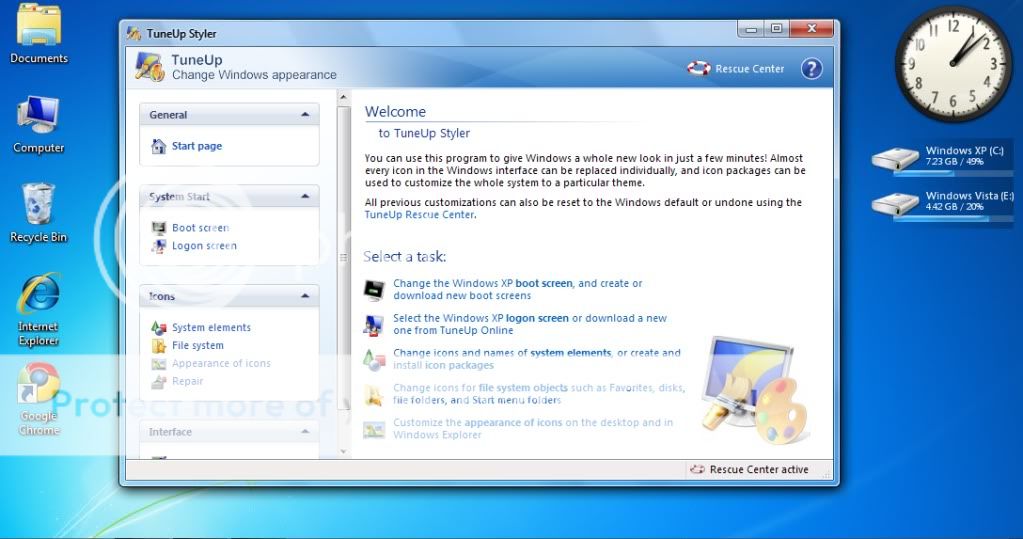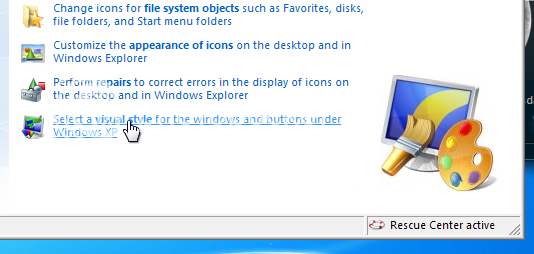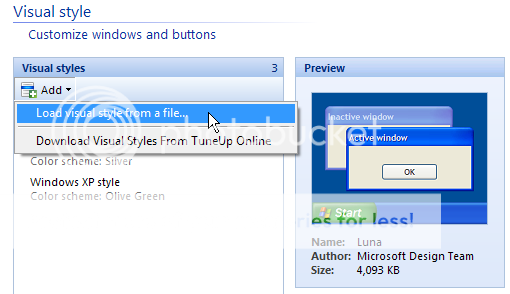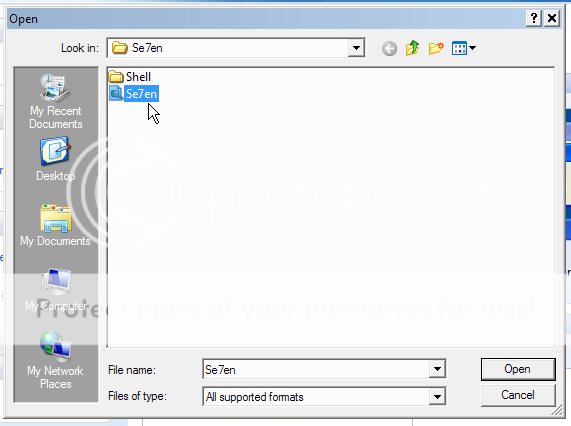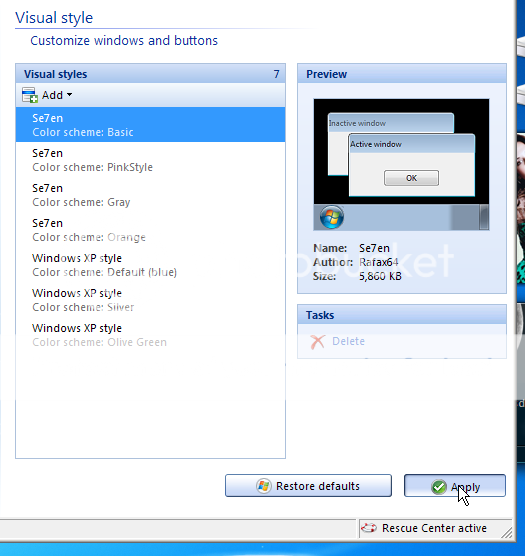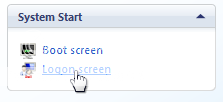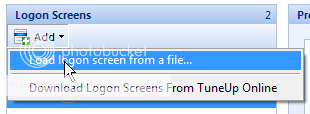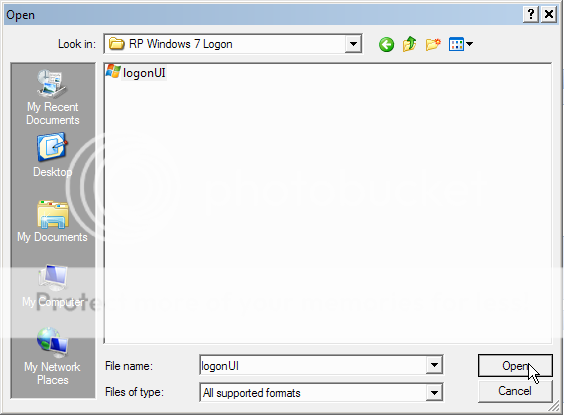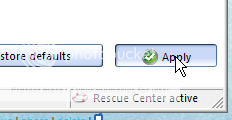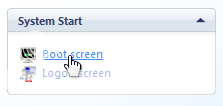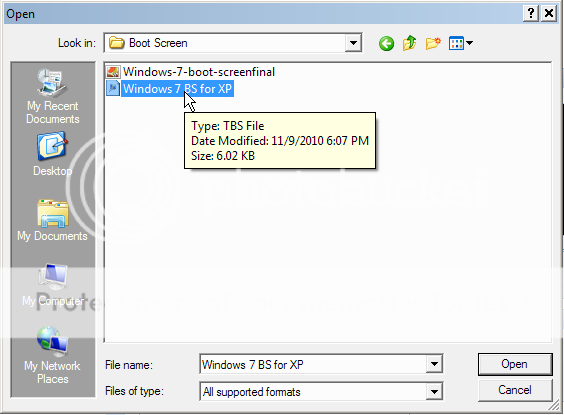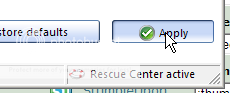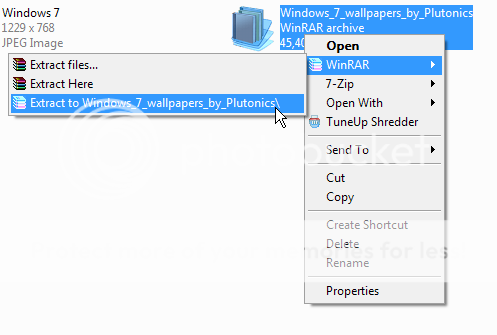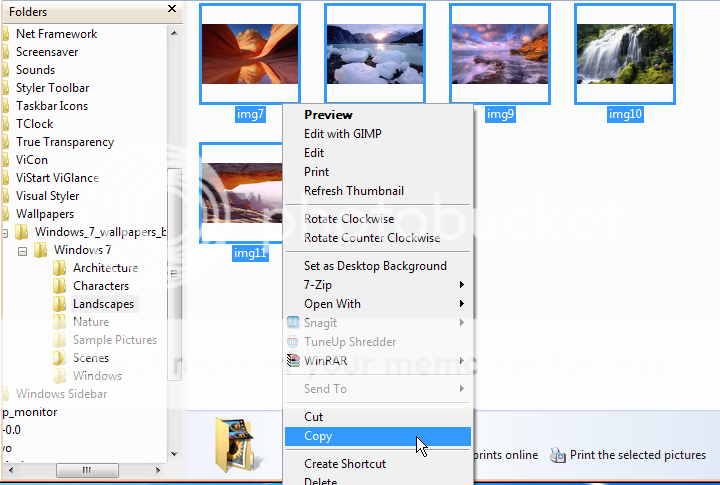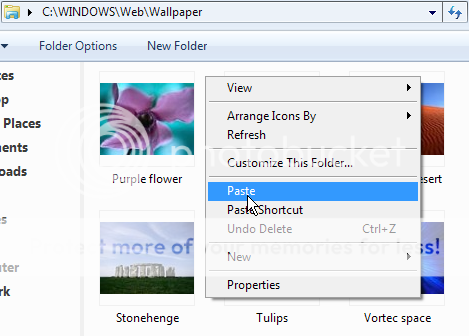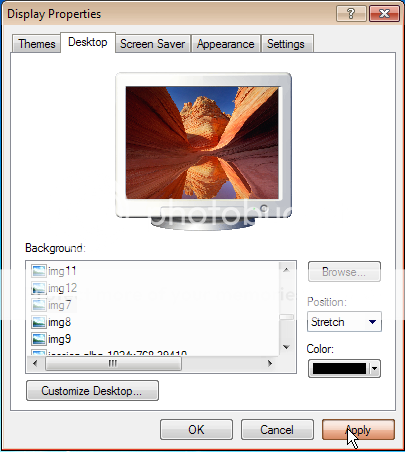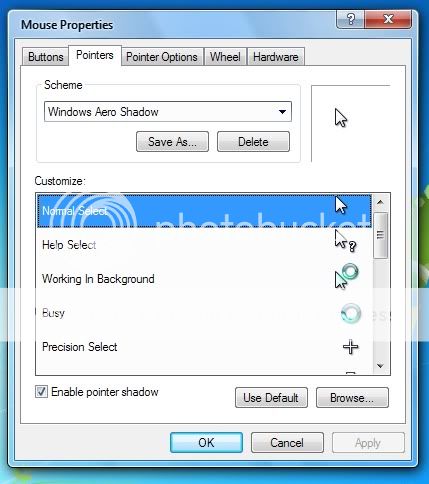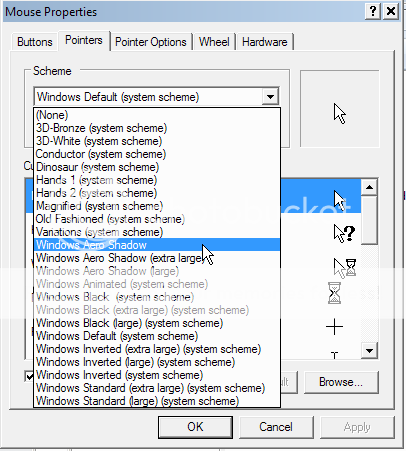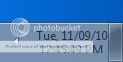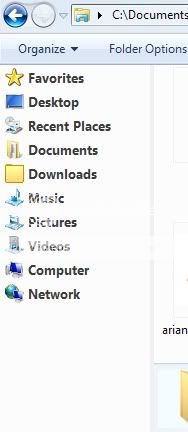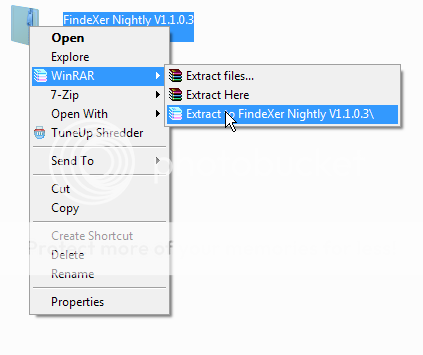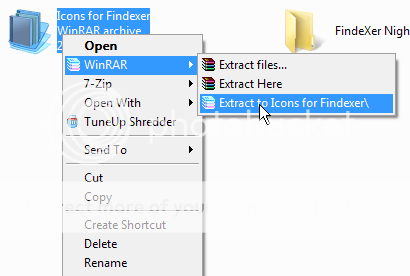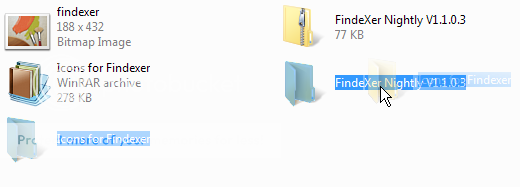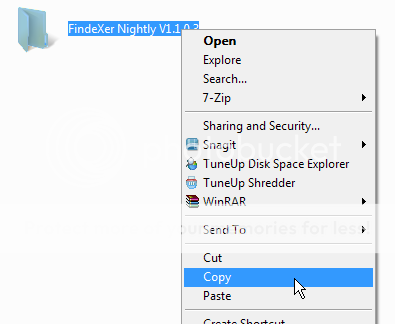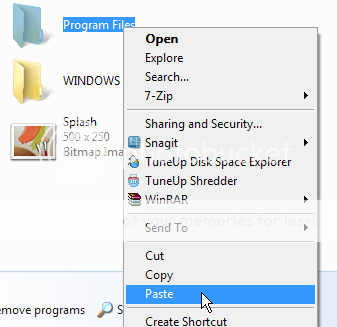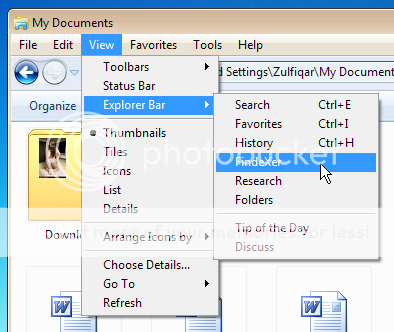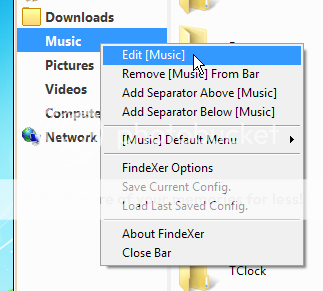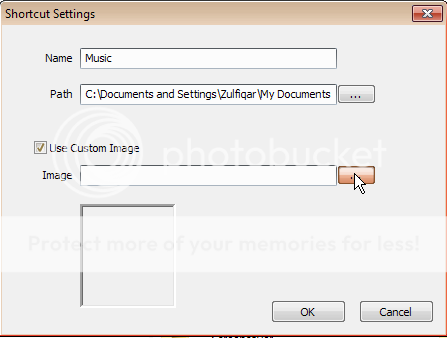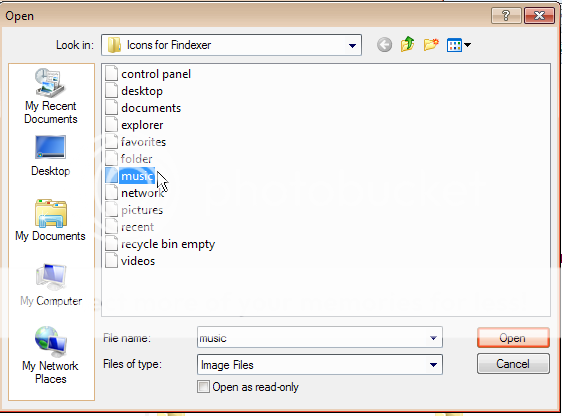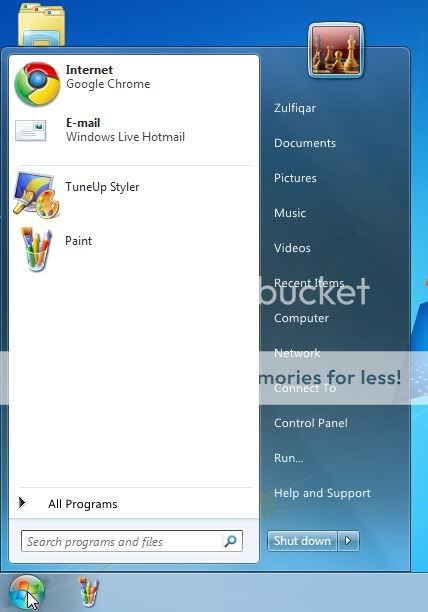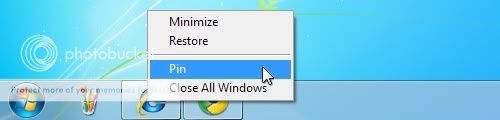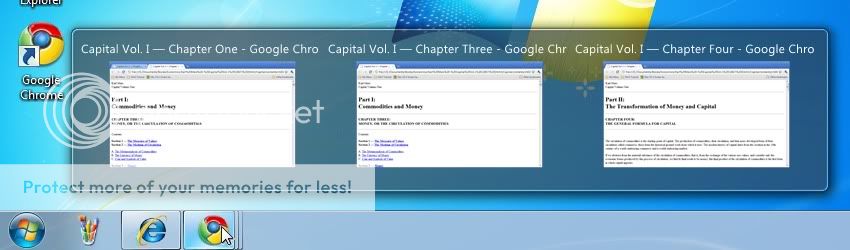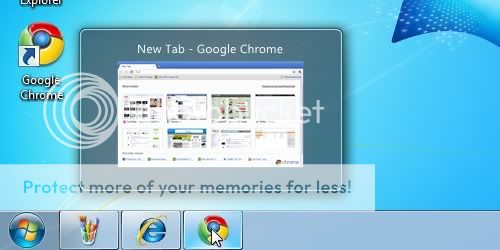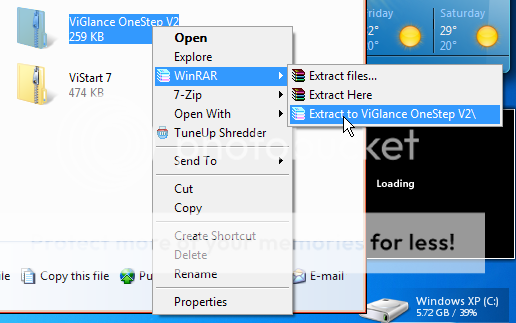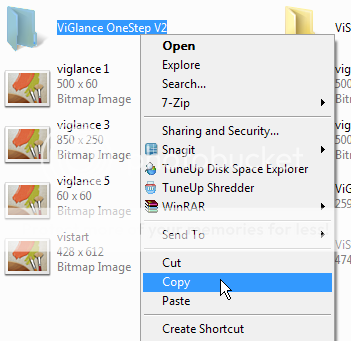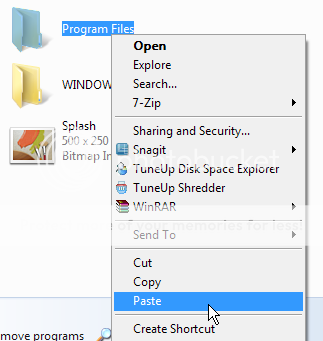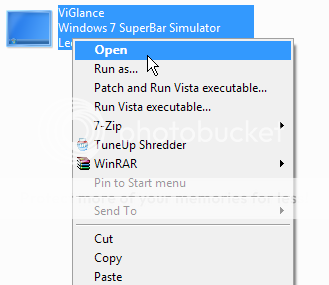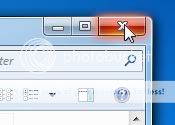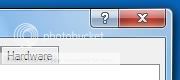In my previous blog, I had described the way how to transform your Windows XP to Windows Vista. In this blog, I am going to tell you how to transform your Windows XP to Windows 7 without using any customization package.
So read carefully, and follow the instructions and also watch my video tutorial on this topic.
znpower
You will be needed the following file archivers for unzipping the folders:
You will be needed the following file archivers for unzipping the folders:
- WinRar (for unzipping RAR files)
- 7-Zip (for unzipping 7Z files)
- B1 Archiver (for unzipping B1 files)
ALL THE DEAD LINKS HAVE BEEN UPDATED - 14/9/2015
Video Tutorials on how to transform your XP to 7:
Part 1 (Visual Styler, icons, logon screen & boot screen): https://www.youtube.com/watch?v=KMspSIrztn4
Part 2 (Wallpapers, cursors, sounds, fonts, screensavers, taskbar icons & TClock): https://www.youtube.com/watch?v=uP3W1k0kFGM
Part 3 (Styler toolbar & findexer): https://www.youtube.com/watch?v=wycUDBQrnWk
Part 4 (Windows sidebar, start menu, ViGlance, drive icon, true transparency & ViCon): https://www.youtube.com/watch?v=z-BT_ilzYH0
See all the 4 videos at the end of this page.
Bundle Download: Get the bundle download (included all the things necessary for transformation) from here. Size: 117 MB
Win 7 Visual Styler: http://bit.ly/c7BxKf
Unzip the folder and simply open TuneUp Styler, and click “Select a Visual Style for the windows…”. Click Add and then “Load visual style from a file…”. Select the Se7en, the Windows Visual Style file and then click Apply.
ICONS
For applying Windows 7 icons on Windows XP, you will needed to download the Windows 7 icon package, which can be applied only through TuneUp Styler.
Unzip the folder and open TuneUp Styler, and click “Change icons and names of system elements…”. Click Icon Packages, then click Add and then click “Load icon package from a file…”. Select the Windows Seven Icons.tip file and then click Install.





For applying Windows 7 logon screen on Windows XP, you will be needed to download Windows 7 Logon Screen, which is also applied through TuneUp Styler.
Logon Screen: https://mega.nz/#!qQ9kXb...
Unzip the folder and open TuneUp Styler, and click Logon Screen. Click Add, then click “Load logon screen from a file…”. Select your unzipped logon screen and then click Apply. Restart the computer the see the new Windows 7 logon screen on your XP machine.
For applying Windows 7 boot screen on Windows XP, you will be needed to download Windows 7 boot screen, which is also applied through TuneUp Styler.
Unzip the folder and open TuneUp Styler, and click Boot Screen. Click Add, then click “Load boot screen from a file…”. Select your unzipped boot screen and then click Apply. Restart the computer the see the new Windows 7 logon screen on your XP machine.

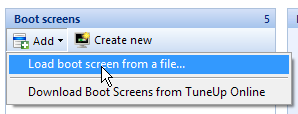


Note: The original boot screen of Windows 7 is an animated boot screen, which is not possible in Windows XP and Vista. The above BS is just a replica of Windows 7 BS.
Download the wallpapers from the following link and unzip the folder and then copy all the WPs to “C:\Windows\Webs\Wallpapers”. Now all the wallpapers will be appeared in Desktop Properties.
Download the Windows 7 original shadowed cursors from the following link and unzip the folder and then simply right click setup info files and click Install. All the cursors will be automatically installed to their default folder. All you have to do is to open Control Panel, then Mouse and then select Windows Aero Shadow from the cursor schemes.
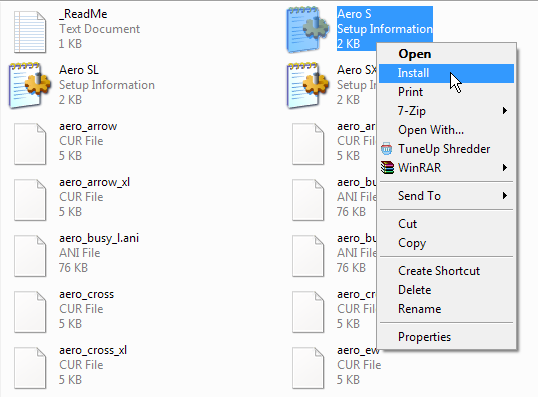

Download the Windows 7 original sounds from the following link and unzip the folder and then copy all the sounds to "C:\Windows Media". But before doing this make a backup of the original XP sounds files in the said folder, otherwise you won't be able to get the original XP sounds files, once they are replaced by the Windows 7 sound files.
http://bit.ly/dpqmVA
FONTS
Download the fonts from the following link and unzip the folder and then copy all the fonts to “C:\Windows\Fonts”.
https://mega.nz/#!2RlGwK (link fixed 14/9/2015)
SCREENSAVERS
Get the Windows 7 screensavers for Windows XP from the following link. Simply hit the Setup icon.
TASKBAR ICONS
Windows 7 has different taskbar icons. Its little bit tricky to apply them on XP. You have to replace the dll files in “C:\Windows\System32” folder using Replacer. See the part 2 of the video tutorial on how to replace the dll files using Replacer.
Make sure you had already backup those XP's original dll files, otherwise you won't be able to switch back. I still recommend you to not to play with your system files, it will make your system instable

The next step in our tutorial is to change the looks of taskbar's clock into the improved looks of Windows 7. This can be applied through TClock. Simply copy the program file into “C:\Program Files” and then run it from there. Also make a shortcut in startup folder.
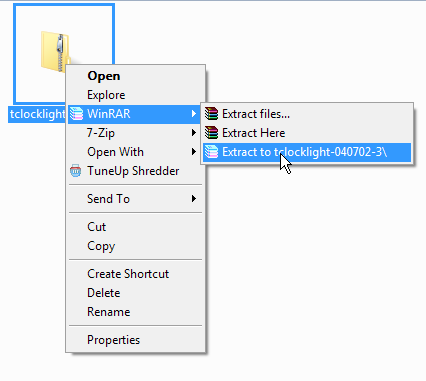

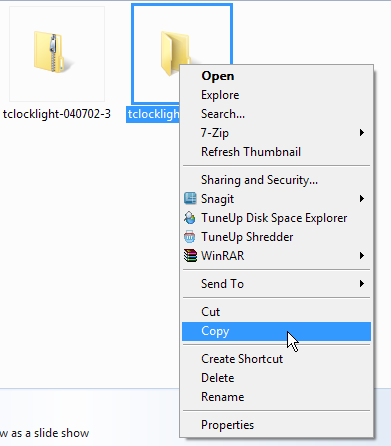

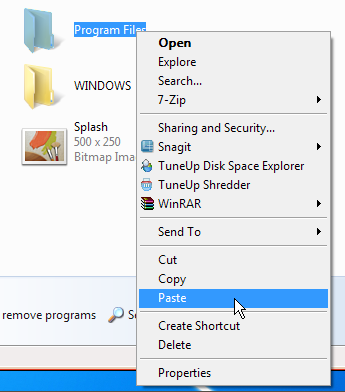

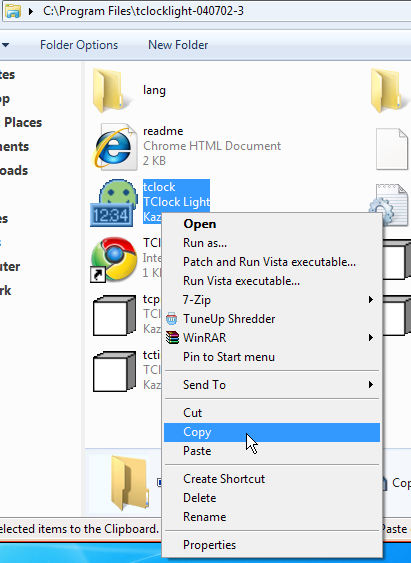

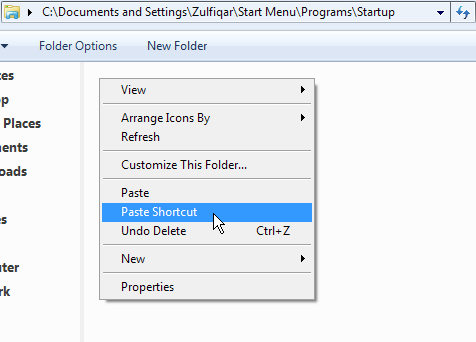
The explorer of Windows 7 is very functional and useful for the computer users. Though, I cannot bring all those features of explorer into XP, but I will try to make it look like 7. For that you will be needed to install Styler first. Download the Styler from the following link and start the setup program, and then restart your explorer. Now unzip the Windows 7 theme for styler toolbar and copy all the seven folders into “C:\Program Files\Styler\TB\ Styler’s”. Now right click the explorer toolbar and uncheck the “Lock the Toolbars”. Then click the Styler, you will notice the styler’s default toolbar will be appeared below the other toolbars. Now click small floppy button on the right side and then select Windows 7 Light theme in the Styler’s menu. The Styler toolbar will be changed in the Windows 7 explorer toolbar. Now uncheck other toolbars, i.e. Standard Buttons, Address Bar, etc. Now open Styler from the start menu’s programs, right click the styler icon in the taskbar and click show. Then click Toolbar and then check “Hide Menubar (Explorer)”. Never check Hide Menubar(IE).
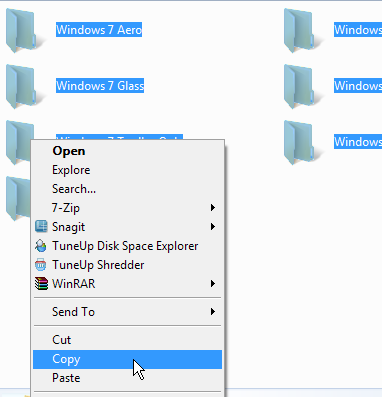

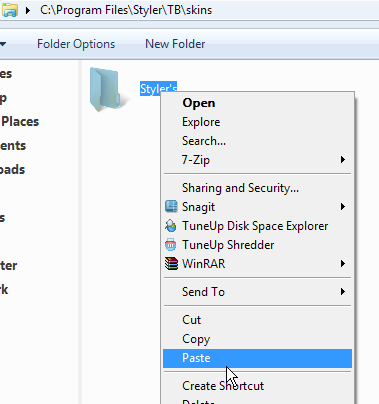

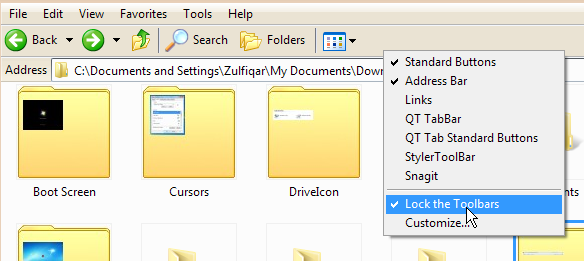

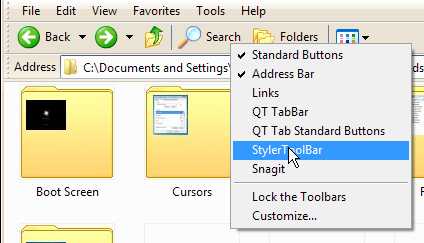

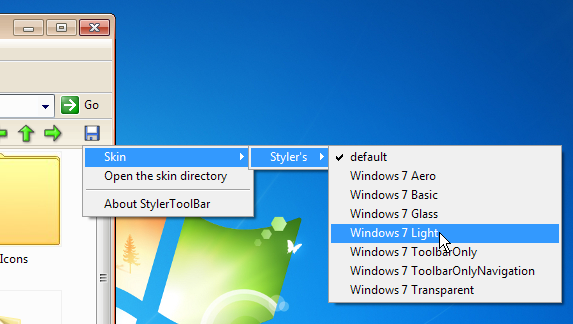

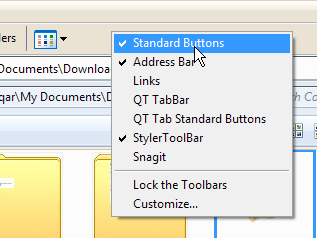

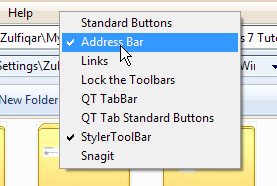

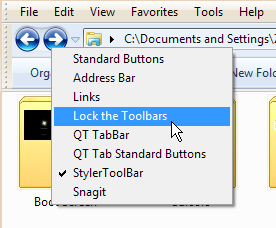

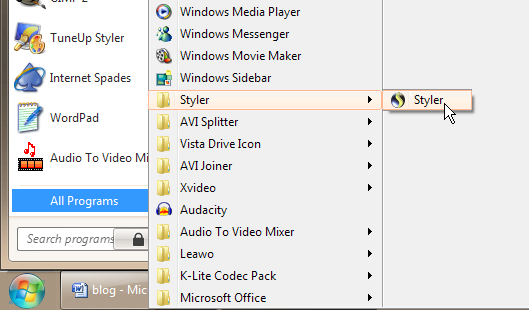

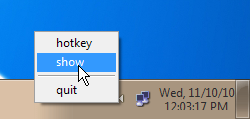

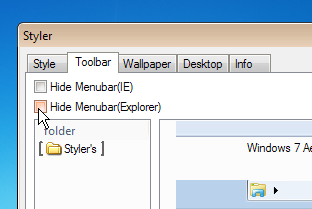
FINDEXER
You'd have noticed the left side pane of explorer of Windows 7, which shows the shortcuts to some of the important locations on your computer. You can get the same in XP using Findexer. Download and unzip the folder and copy it in “C:\Program Files” and install it from there. Now restart your computer, go to the explorer menu and select Findexer. If the Findexer does not appeared in the menu, close all the explorer windows and then open the explorer again, it should appear now.
Now the famous Windows Sidebar. You'd have heard about it a lot of times or may be you'd have installed it on your machine. Before installing Windows Sidebar, you must install Alky first. Alky enables the Vista programs to run on XP.
After installing Windows Sidebar, you would have noticed the dark shade of sidebar. Windows 7 does not have this on its sidebar. To remove this, simply drag your gadgets from the sidebar to the center of the desktop, and then close the sidebar. Now drag the gadgets back to their positions.
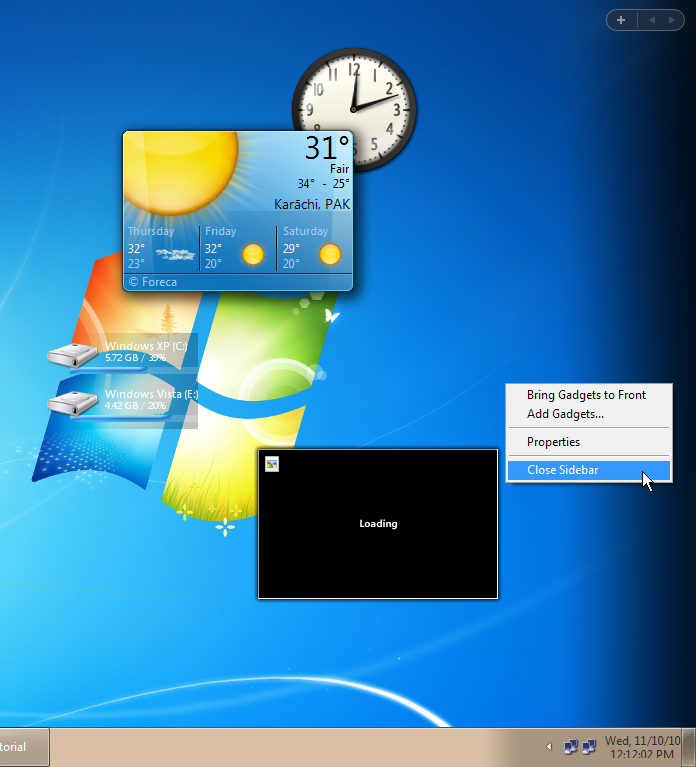
VISTART
Most of the users experience Start Menu appearance bugs in the Windows 7 theme with non-transparent XP style old-fashioned start menu. For changing this, simply install ViStart. Unzip the folder and copy it in “C:\Program Files” and then run it from there.
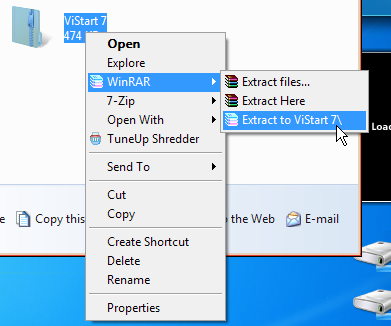

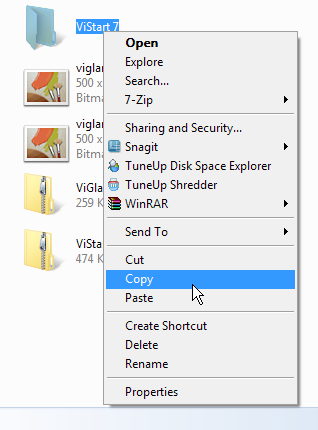

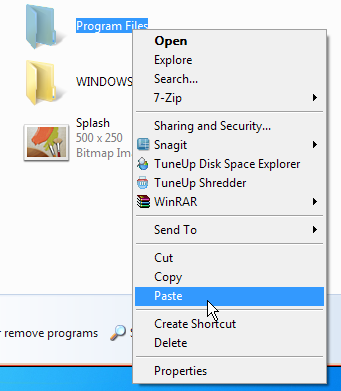

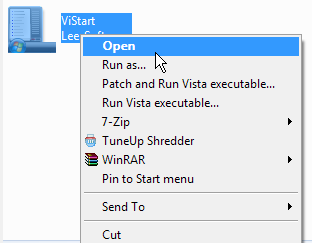
To get the Super Bar or the Taskbar of Windows 7 working with all its features on Windows XP, simply install ViGlance. Unzip the folder and copy it in “C:\Program Files” and then run it from there.
The drive icons in Windows 7 graphically show the total capacity, used and free capacities of the hard drives. To get this feature in XP, you have to install Drive Icon.
TRUE TRANSPARENCY
For having Aero glass effect in Windows XP, you will be needed to install True Transparency. Since XP has no builtin Aero feature, therefore, you have no way out, either install True Transparency or ViSplore. I recommend True Transparency. Unzip the folder and copy the folder in “c:\Program Files” and then run it from there. After installing True Transparency, you will notice that your XP's explorer outlook is drastically changed.
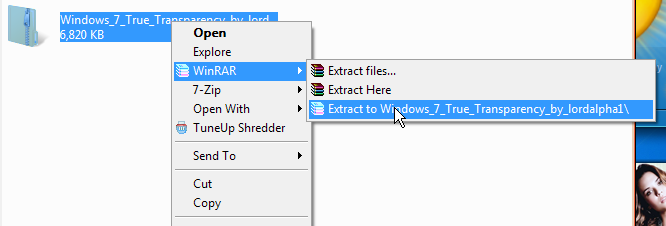

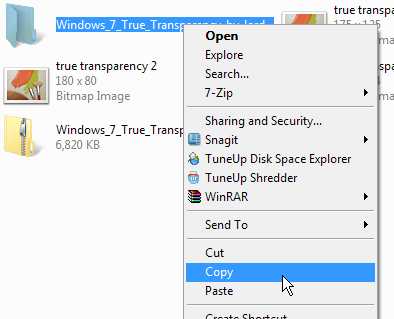

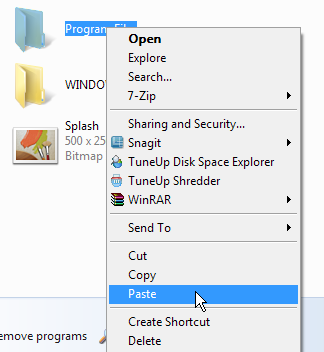

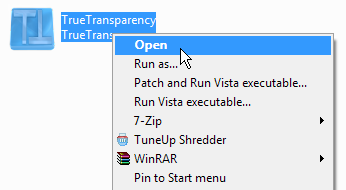
If you want icon hovering on desktop like that of 7, install ViCon. Unzip the folder and copy it in “C:\Program Files” and run it from there. Also make a shortcut in startup folder. But I'd not recommend you for this, because it will slow down your system.





RIBBON UI NOTEPAD (new)
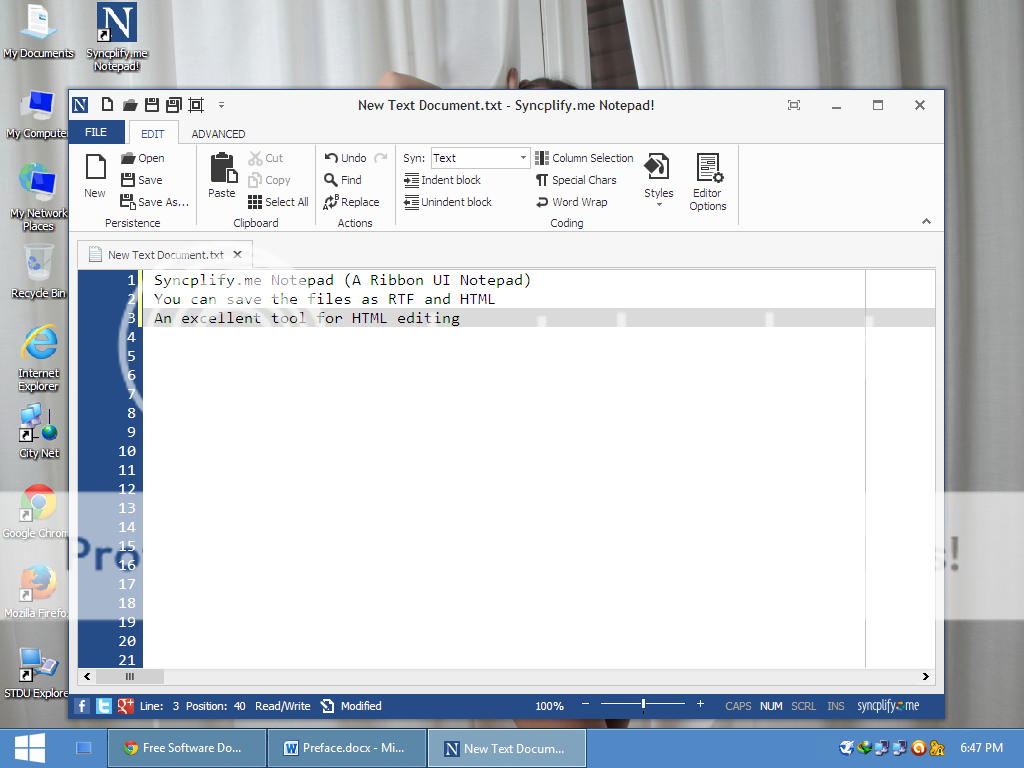 |
| Syncplify Notepad (a ribbon UI notepad) on Windows XP |
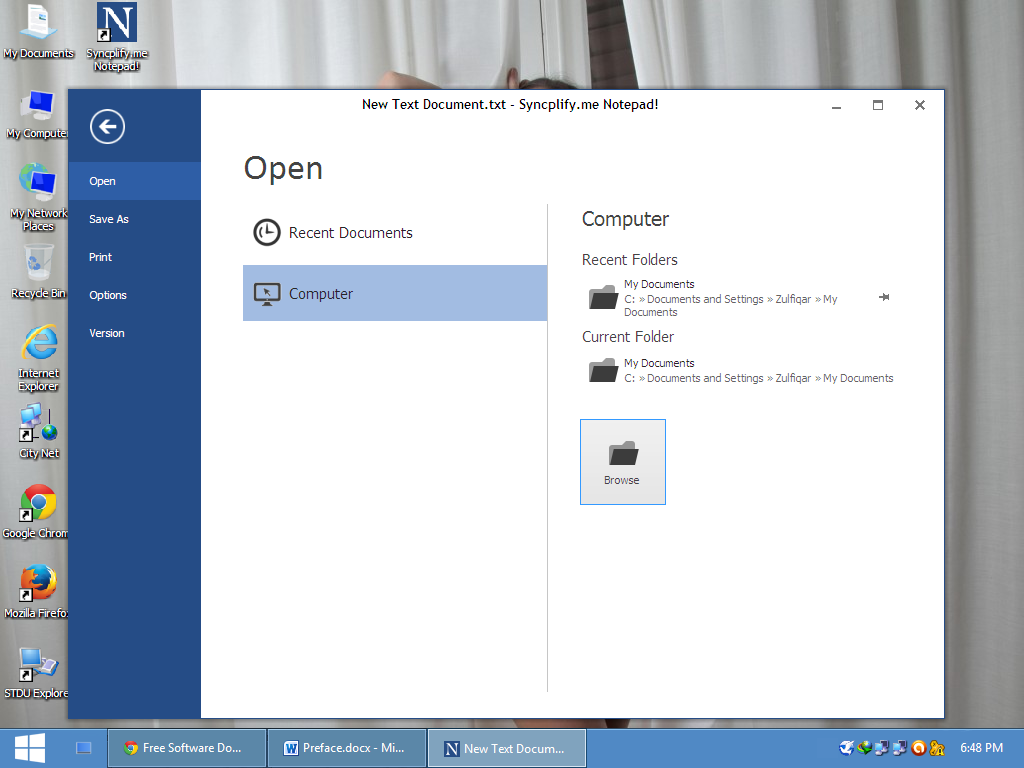 |
| Syncplify Notepad on Windows XP |
 |
| Fluent Notepad on Windows XP |
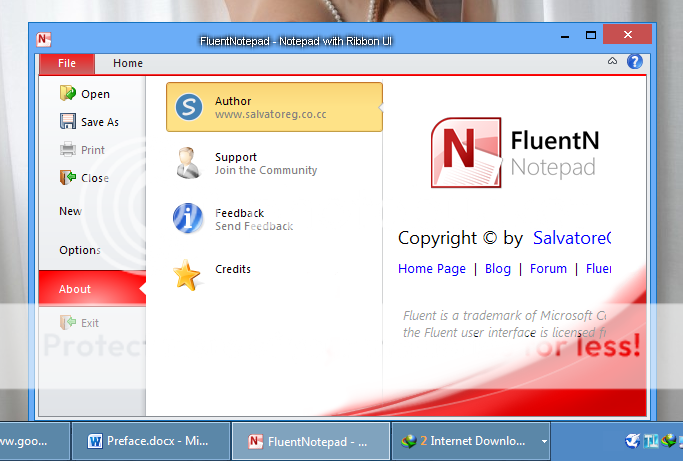 |
| Fluent Notepad on Windows XP |
- Syncplify.me Notepad (Recommended)
- Fluent Notepad
Note: It may require installation of .NET Framework
RIBBON UI PAINT
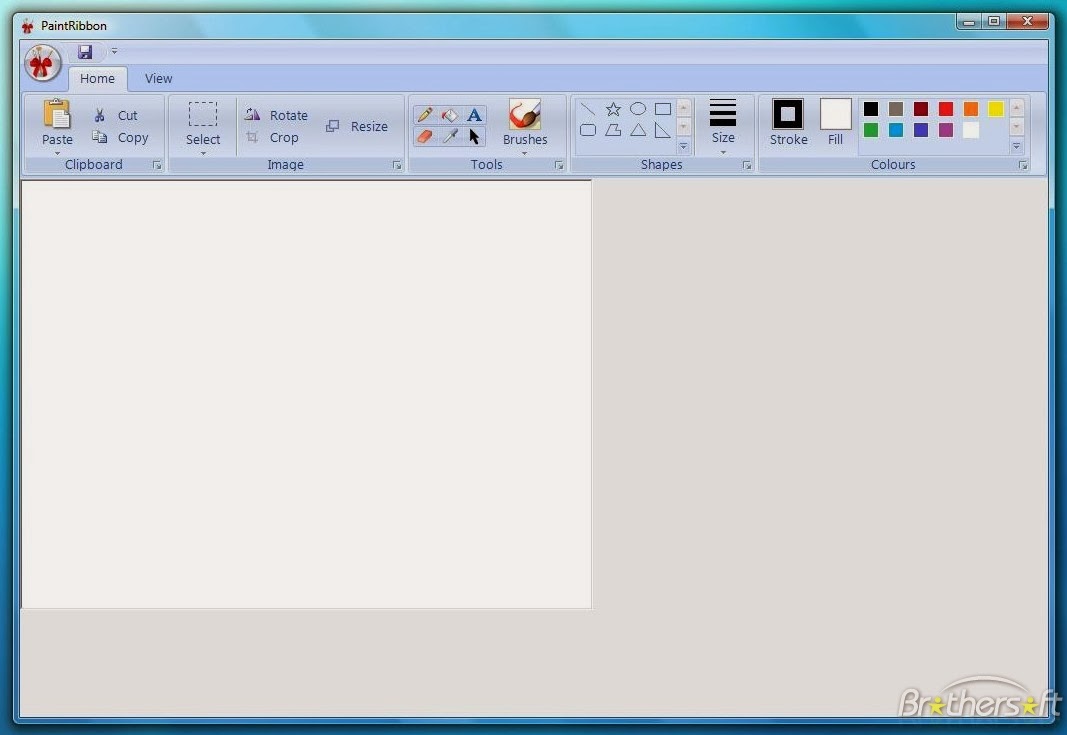
To get the Ribbon UI Paint on your Windows XP, you need to download a third party software – PaintRibbon. To install Paint Ribbon on your system, you will be needed to download & install .NET Framework 3.5:
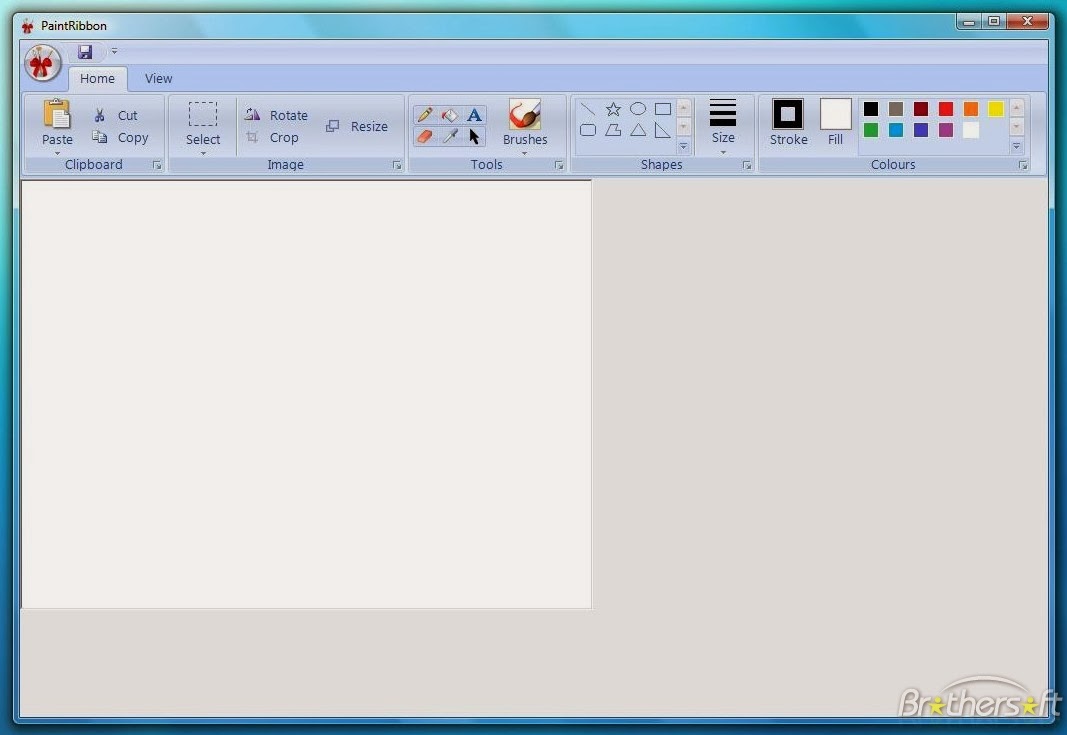
To get the Ribbon UI Paint on your Windows XP, you need to download a third party software – PaintRibbon. To install Paint Ribbon on your system, you will be needed to download & install .NET Framework 3.5:
CALCULATOR
To get the Windows 7/8 like Calculator on Windows XP, you will needed to download Calculator & .NET Framework:
SYSTEM REQUIREMENT:
Recommended:
· 2 GHz Intel or AMD Processor (Dual Core);
· 1 GB RAM;
· 128 MB Graphic Card Memory; and
· 80 GB HDD.
VERY IMPORTANT NOTE:
Since some application files might have been "patched" or "compressed" (packed) to work properly on your Windows operating system, therefore, some "false alarm" or "false positive" may happen to some clean *.exe installers/applications /installation processes, although they are actually CLEAN & SAFE and does not pose a threat to your system. The term "false positive" is used when an Anti-Virus Software wrongly classifies an innocuous (inoffensive) file as a Virus. This incorrect detection may be due to heuristics or to an incorrect virus signature in the database of Anti-Virus. Usually some great and famous Anti-Viruses (such as Kaspersky, AVG, Norman, McAfee, etc) won't have such problem so far. If that happens to you, then simply ignore it and continue installing as it's guaranteed actually 100% safe and clean by me and other guys who are posting these applications. But again, it's still your own choice and right to decide.